Tips for navigating Windows 10
During the upcoming months, university computers will be upgraded to Windows 10 (Microsoft is sunsetting support for Windows 7). If you have received a new computer or teach in a computer lab where the computer has already been replaced or updated, you will find that Windows 10 is already available.
When you log into the system, click on the Windows icon in the lower left-hand corner to see the updated program menu.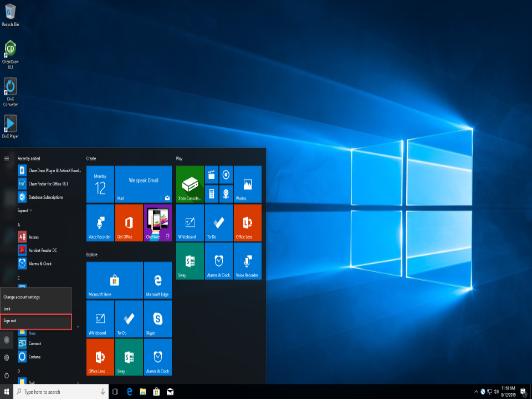
Some highlights:
- The browser shortcuts are all on the taskbar (across the bottom of the screen). If your the icon for your preferred browser isn't visible, click in the "Ask me anything" box to search for the desired app.
- The start menu now lists all apps in alphabetical order. Word, Excel, and other Office apps are not hidden within a "Microsoft" folder or under “all programs”.
- When you use a shared computer, such as in a lab, sign out by pressing CTRL/ALT/DEL simultaneously. Choose “log off”, not “lock this computer”.
- Search "Windows 10".
- Choose the third option: Windows 10 by Jason Holder.
- Watch video C1.
Multiple trainings and tutorials about Windows 10 are available in Hoonuit.
If you've never used Windows 10, consider logging into a podium or lab computer before classes begin on August 19, 2019.







